Jak wysłać Neolist masowy?
1. Przygotuj plik z Neolistami masowymi
Przygotowanie plików pdf
Aby wygenerować przesyłkę masową Neolistów drukowanych, należy z dokumentów do wysłania przygotować odpowiednie pliki PDF.
Wymagania dla plików PDF:
- Pliki PDF muszą być w formacie A4.
- Maksymalna wielkość pliku to 2 MB.
- Minimalne marginesy pliku PDF to 8 mm (górny i dolny) oraz 15 mm (lewy i prawy).
- Plik nie może być zabezpieczony hasłem uniemożliwiającym jego otwarcie lub kopiowanie.
- Plik PDF może mieć maksymalnie 98 kartek (zadruk kartki jednostronny lub dwustronny)
- Sposób zadrukowania kartki oraz strony adresowej (generowanej automatycznie) należy wskazać w pliku XLS/XLSX
Przygotowanie pliku XLS/XLSX
Należy przygotować również plik XLS/XLSX zawierający informacje jednoznacznie adresujące poszczególne PDFy do konkretnych odbiorców oraz dodatkowe informacje, które są wymagane w procesie druku i doręczenia.
Dane w pliku XLS/XLSX powinny być uzupełnione zgodnie z szablonem przygotowanym przez Envelo (Pobierz szablon);

Wymagania dla pliku XLS/XLSX:
- Dane w pliku XLS/XLSX powinny być uzupełnione zgodnie ze wzorcowym plikiem;
- Należy dokładnie zapoznać się z komentarzami zawartymi w każdej kolumnie;
- W pliku nie można dokonywać jakichkolwiek zmian w wierszach zawierających nazwy kolumn oraz nie można dodawać nowych kolumn;
- W pliku nie może być wypełnionych więcej niż 1002 wierszy (łącznie z wierszami z nazwami kolumn);

- Plik nie może być zabezpieczony hasłem uniemożliwiającym jego otwarcie lub kopiowanie;
- Nazwy plików PDF wpisane w kolumnie R w pliku XLS/XLSX muszą być identyczne
z nazwami przygotowanych wcześniej plików PDF;
Uwaga: Istotne jest rozszerzenie pliku pdf. Domyślnie w systemie Windows rozszerzenia są wyłączone i widać nazwę pliku bez rozszerzenia .pdf – W kolumnie R w pliku XLS musi być pełna nazwa pliku pdf ZAWSZE z rozszerzeniem .pdf. System przy porównaniu nazw plików pdf z nazwami wpisanymi w plik XLS/XLSX uwzględnia również wielkość liter!
Przykład prawidłowego wskazania nazw plików PDF w kolumnie R pliku XLS/XLSX.
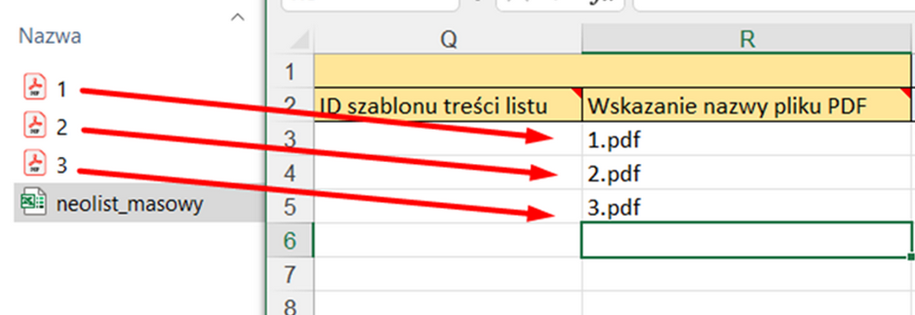
Spakowanie plików PDF oraz pliku XLS/XLSX do pliku ZIP
Tworzymy plik .zip według poniższych wymagań:
- Pliki PDF (maksymalnie 1000) oraz plik XLS/XLSX (tylko jeden) pakujemy razem do pliku ZIP
- Maksymalny rozmiar pliku ZIP nie może przekroczyć 50 MB w przypadku importu pliku przez stronę Envelo.pl oraz 500 MB w przypadku importu pliku przez serwer SFTP;
- Plik nie może być zabezpieczony hasłem uniemożliwiającym jego otwarcie lub kopiowanie;
- Plik ZIP nie może zawierać w sobie folderów i podfolderów.
(Pakujemy bezpośrednio tylko pliki pdf z plikiem XLS/XLSX. W przypadku, kiedy spakujemy pliki pdf z plikiem XLS/XLSX wraz z FOLDEREM, który je zawiera, system nie przyjmie takiej paczki pokazując błąd).
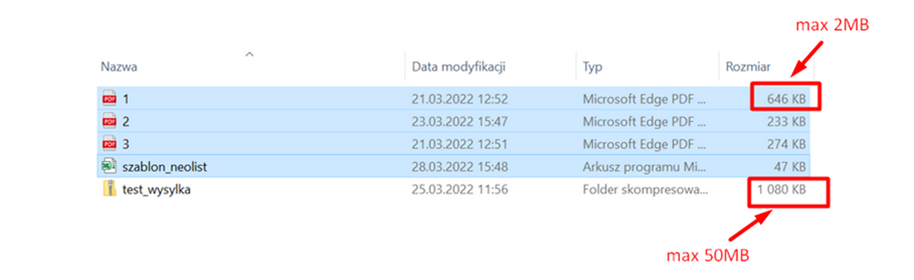
Przykład: Zaznaczone pliki zostały prawidłowo spakowane do pliku test_wysylka.zip
2. Przejdź do skrzynki Envelo
Wejdź do Skrzynki Envelo, kliknij na przycisk „Nadawanie”.
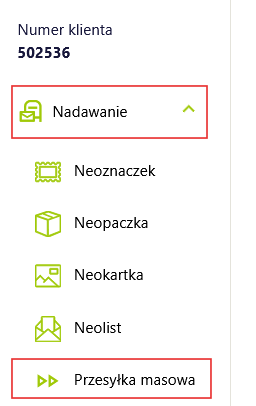
3. Wybierz opcję „Przesyłka masowa”
Z rozwiniętego menu wybierz – „Przesyłka masowa”, a następnie przycisk „Rozpocznij”.
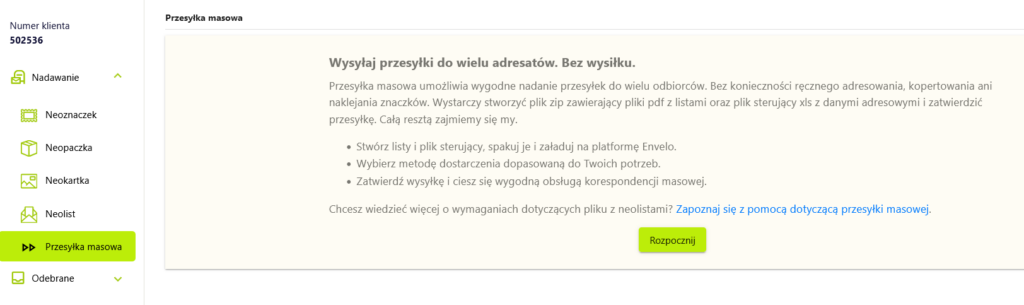
4. Pobierz szablon
Jeśli nie posiadasz jeszcze przygotowanego pliku .zip zawierającego przesyłki z plikiem sterującym, kliknij na przycisk „Pobierz szablon”, a następnie dostosuj szablon wysyłki Neolistu masowego do swoich potrzeb. Jeżeli masz wątpliwości jak to zrobić, kliknij w link „Zapoznaj się z pomocą”, a zostanie otwarta strona z niniejszym przewodnikiem, gdzie znajdziesz dokładne instrukcje dotyczące wypełniania pliku sterującego przesyłki masowej.
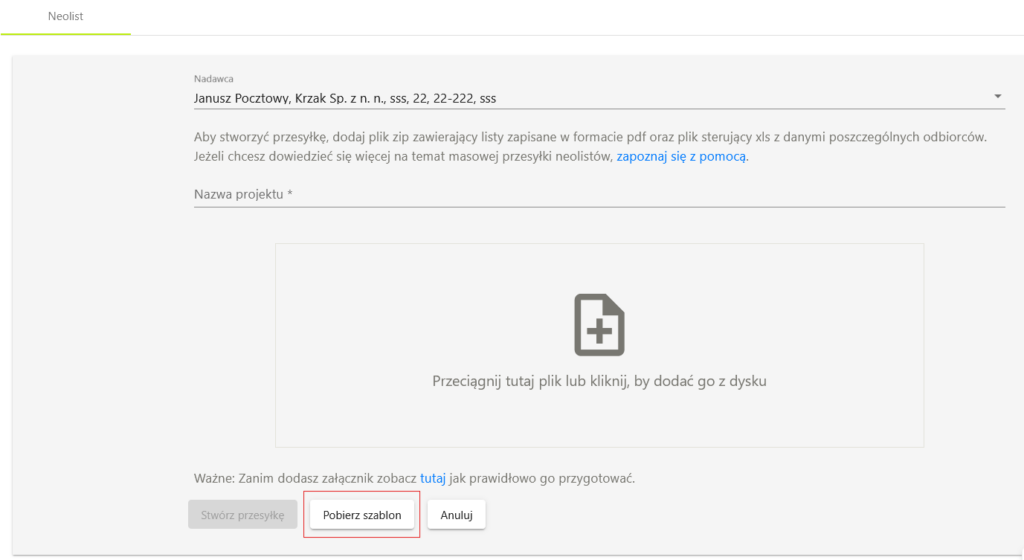
5. Dodaj swój plik
Przygotowany plik ZIP (plik sterujący XLS/XLSX wraz z listami w formacie PDF, spakowane jako archiwum w formacie .zip) przeciągnij do okienka opisanego jako „przeciągnij tutaj plik” lub kliknij w to okienko, aby dodać plik z dysku.
Wpisz Nazwę projektu.
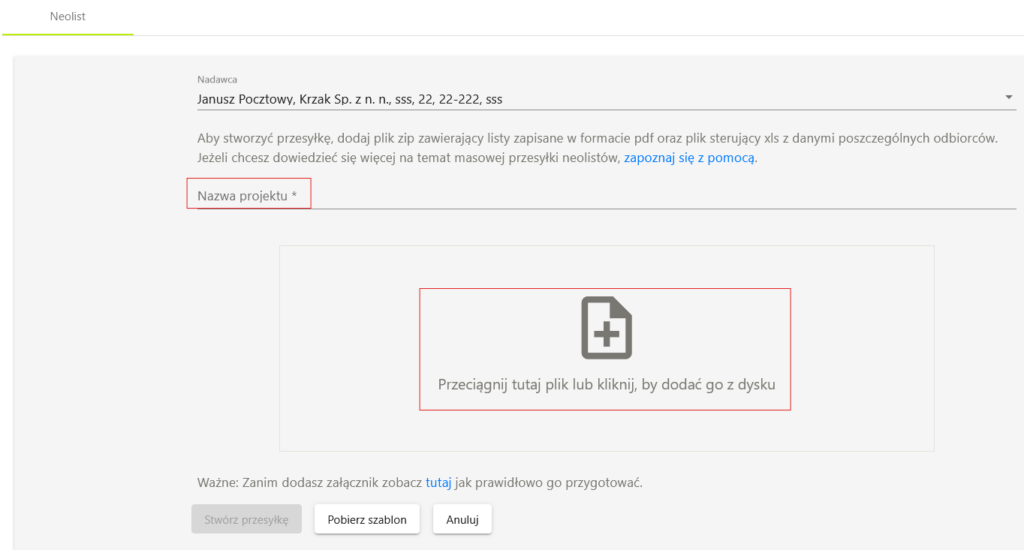
6. Stwórz przesyłkę
Gdy pliki zostaną wgrane, kliknij na przycisk „Stwórz przesyłkę”. Przesyłka trafi do katalogu „Statusy przetwarzania”.
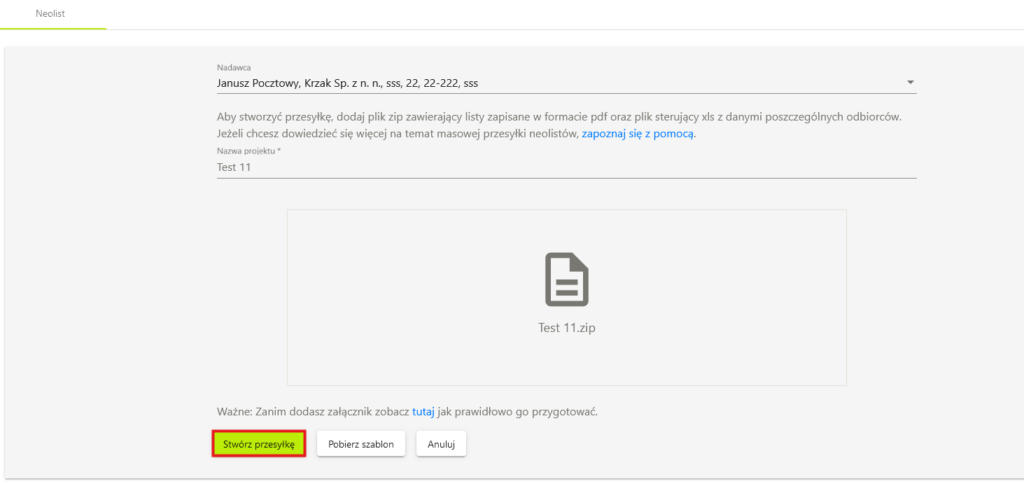
“Statusy przetwarzania” wskazują klientowi pliki przetworzone poprawnie lub z błędem.
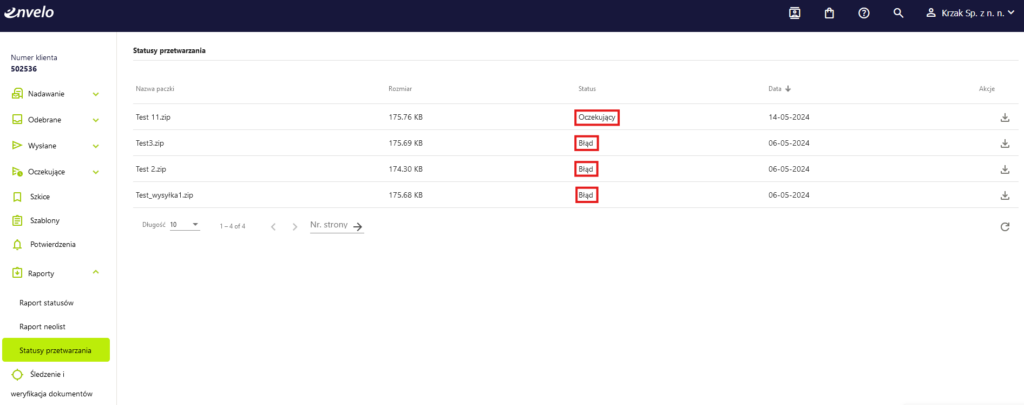
Gdy plik uzyska status oczekujące, po wejściu do katalogu “Oczekujące”, będziesz mógł sprawdzić, czy pliki zostały poprawnie przetworzone a następnie opłacić i wysłać przesyłkę.
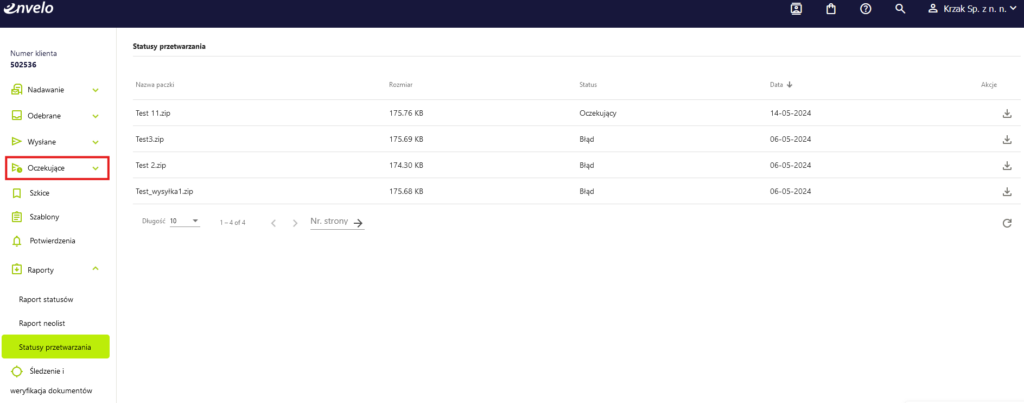
Jeżeli system wykryje błąd w załączonym pliku, w katalogu „Oczekujące” pojawi się czerwony napis „Błąd”. Możesz usunąć błędną lub niechcianą przesyłkę klikając na ikonkę kosza w kolumnie „Akcje” przy danej przesyłce.
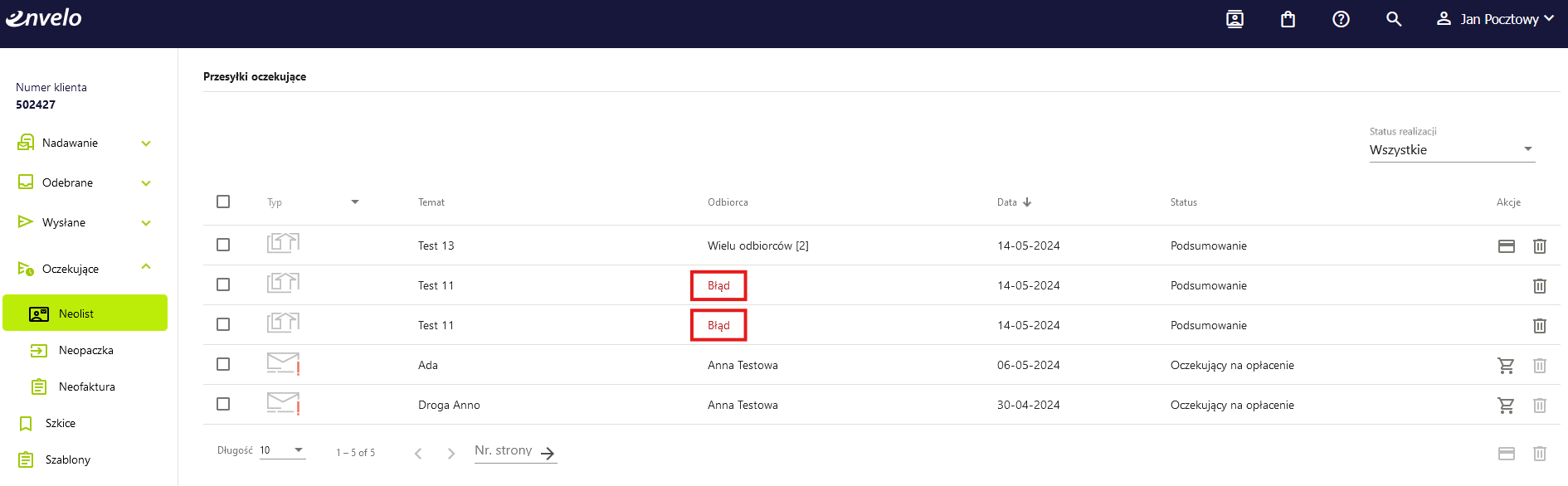
Po kliknięciu w “Błąd”, otrzymasz informację o szczegółach błędów w pliku XLS oraz możliwość pobrania raportu błędów.
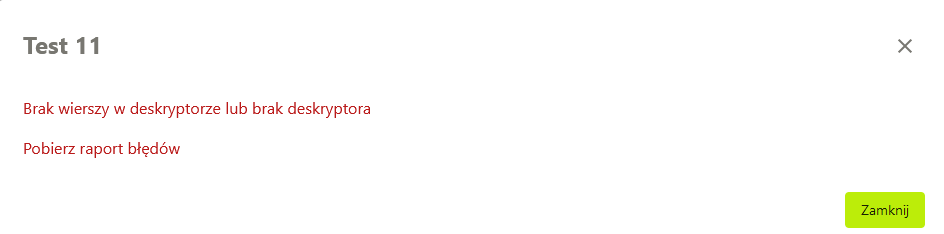
Po wybraniu „Pobierz raport błędów” pobierzesz plik sterujący XLS z zaznaczonymi na czerwono komórkami, gdzie występują błędy. W takim przypadku należy poprawić wszystkie zaznaczone na czerwono komórki, zaktualizować plik ZIP o poprawiony XLS oraz rozpocząć proces dystrybucji od początku.
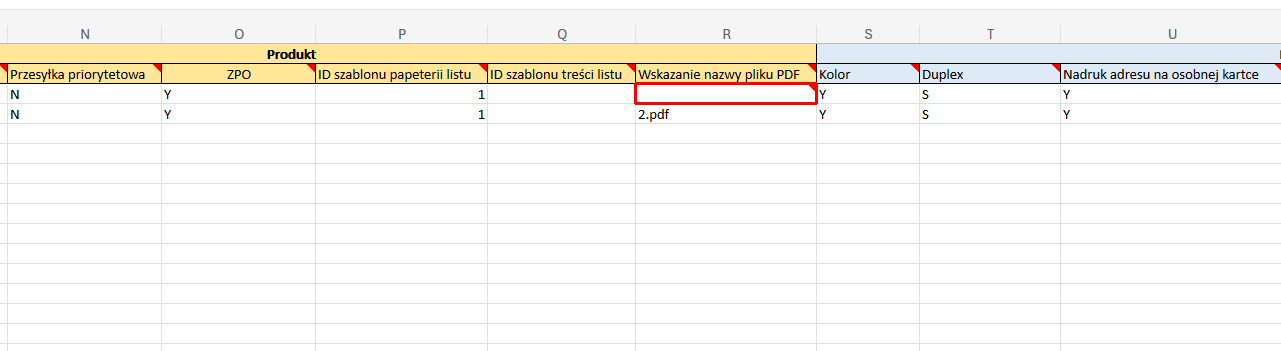
7. Opłać przesyłkę
Ostatni krok to opłacenie, możesz to zrobić, klikając na ikonkę „Opłać” przy danej przesyłce. Możesz również opłacić kilka przygotowanych przesyłek na raz zaznaczając je, a następnie wybierając ikonkę opłacania znajdującą się poniżej listy z przesyłkami (prawy dolny róg).
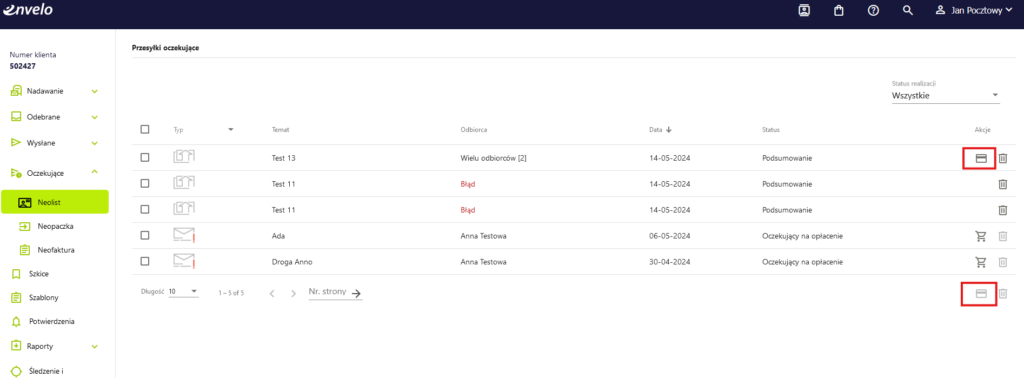
Zweryfikuj swój koszyk i jeżeli wszystkie produkty są zgodne z zamówieniem, kontynuuj zakupy lub przejdź dalej.
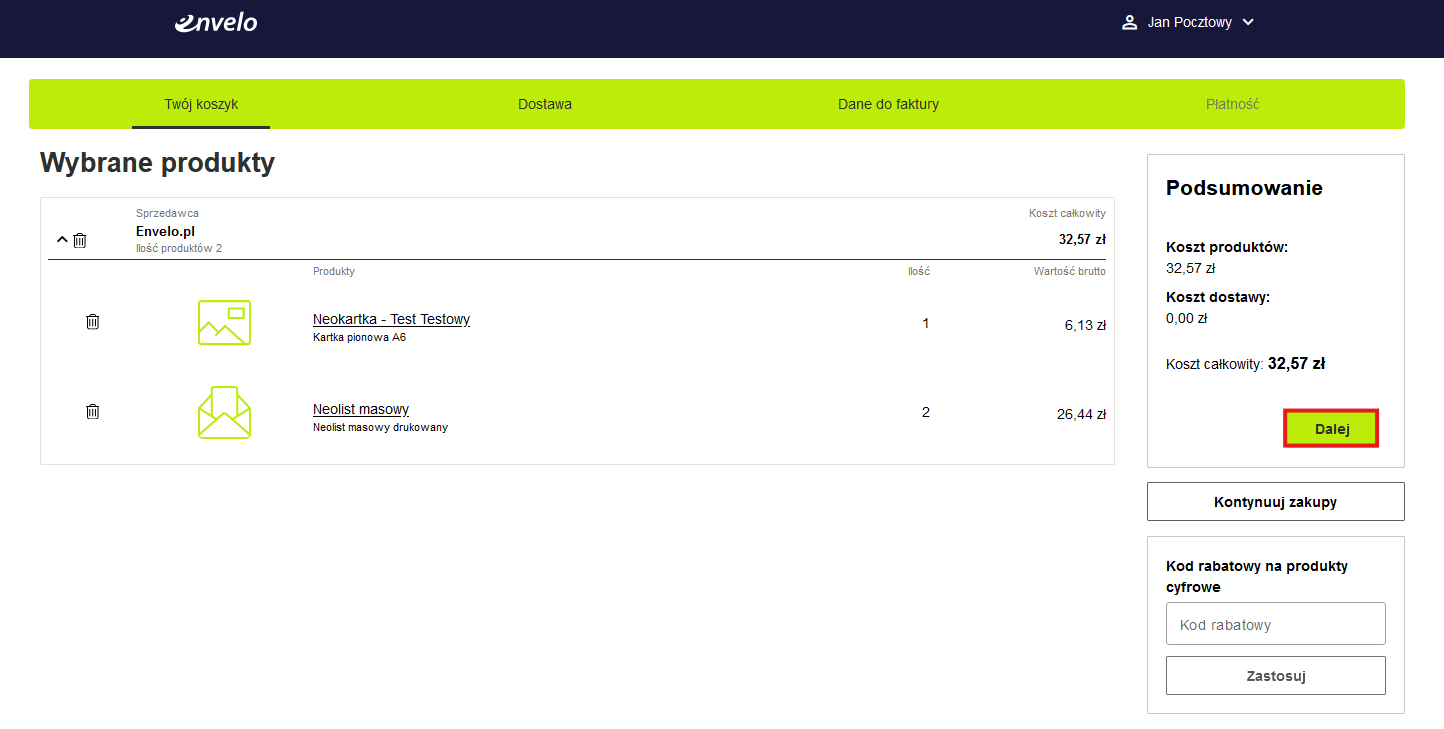
Uzupełnij dane do faktury.
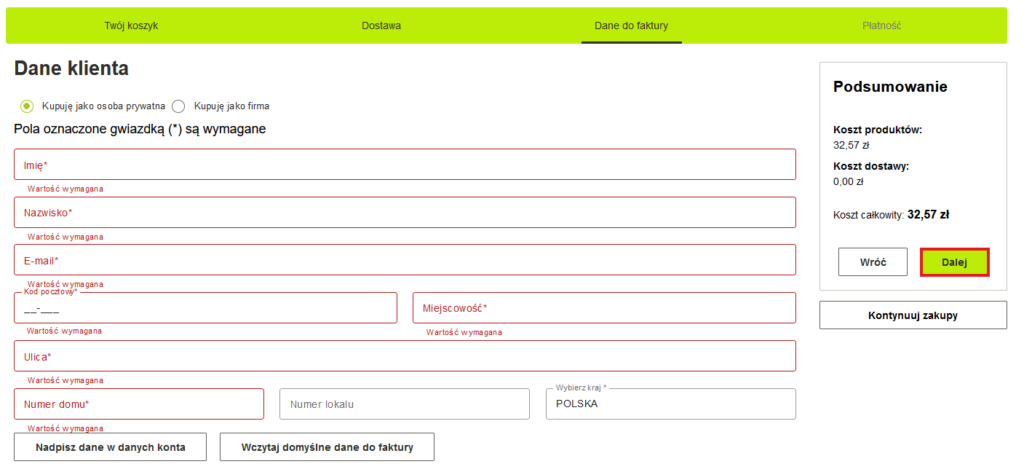
Zaakceptuj wymagane zgody.
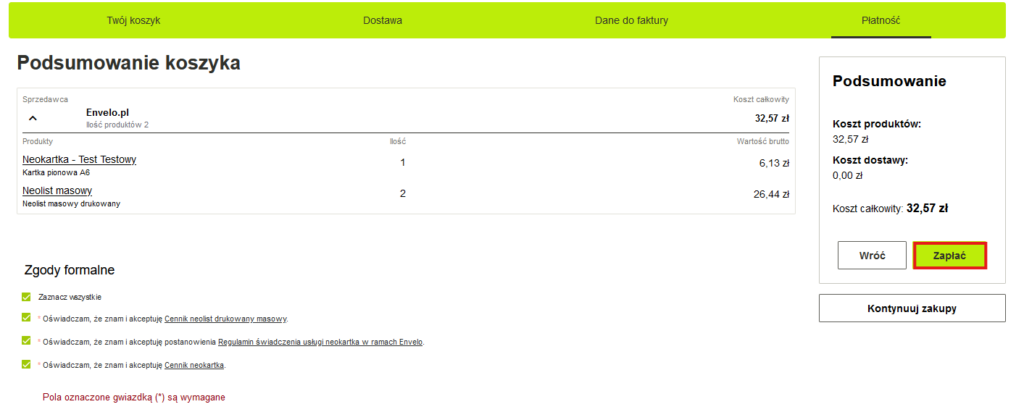
Opłać zamówienie.
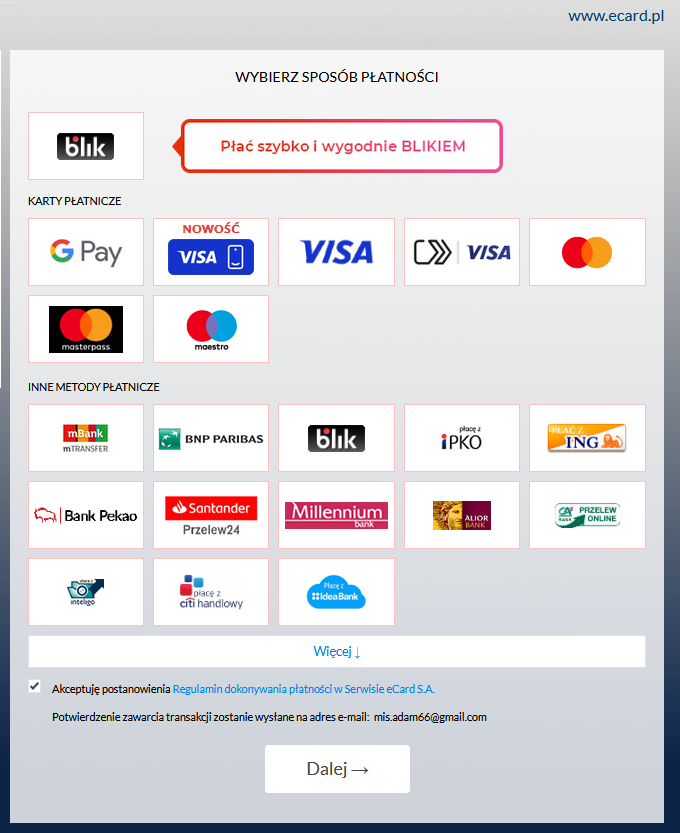
Po opłaceniu zamówienia otrzymasz informację “Twoje zamówienie zostało opłacone i przekazane do realizacji”.
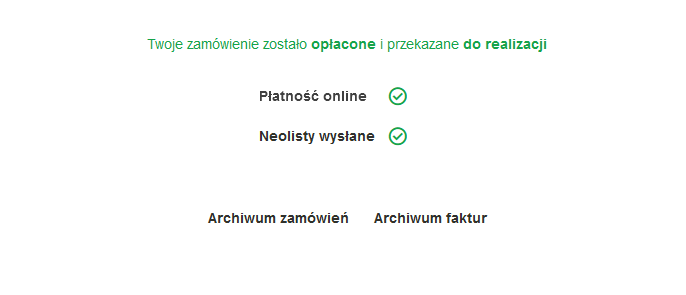
Ceny na ilustracjach są przykładowe i mogą być niezgodne z obowiązującym cennikiem.
8. Jak wypełnić plik sterujący Neolistu masowego?
Uwaga! Koniecznie wypełnij przynajmniej pola: „Imię” i „Nazwisko” lub pole „Nazwa firmy”.
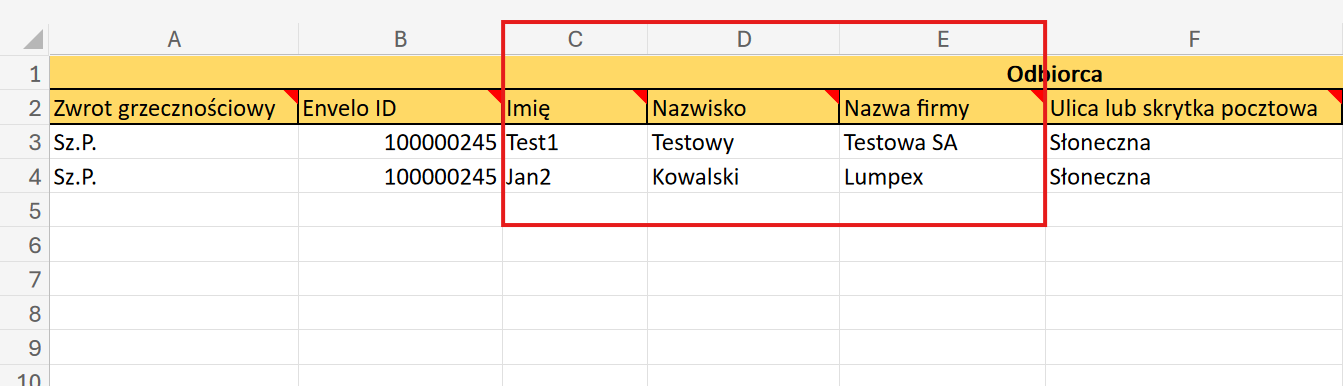
Pola wymienione powyżej służą do poprawnego zaadresowania oraz prawidłowego doręczenia Neolistu. Jeżeli pola pozostaną puste, system wskaże nam błąd, gdyż przesyłki nie będą mogły dotrzeć do odbiorcy.
Sekcja Odbiorca:
- Zwrot grzecznościowy – pole do podania zwrotu grzecznościowego (np. Sz.P., Szanowna Pani, Wielebny).
- Envelo ID – pole nieobowiązkowe.
- Imię – maksymalnie 15 znaków.
- Nazwisko – maksymalnie 30 znaków.
- Nazwa firmy – maksymalnie 150 znaków. Suma znaków w polach „Zwrot grzecznościowy”, „Imię”, „Nazwisko” i „Nazwa firmy” nie może przekraczać 150 znaków.
- Ulica lub skrytka pocztowa – maksymalnie 35 znaków.
- Nr budynku – maksymalnie 10 znaków, litery i cyfry oraz znak „/”, litera nie może znaleźć się z przodu.
- Nr lokalu – maksymalnie 10 znaków, litery i cyfry.
- Kod pocztowy – polski kod pocztowy w formacie XX-XXX lub zagraniczny do 20 znaków.
- Miasto – maksymalnie 30 znaków, polskie litery i znaki przestankowe.
- Kraj – pole obowiązkowe, nazwa kraju doręczenia.
Sekcja Produkt:
- Typ produktu – wpisz w każde pole w tej kolumnie cyfrę „1” (bez cudzysłowów).
- Przesyłka rejestrowana – określ rodzaj wysyłki wpisując literę „Y” dla przesyłki rejestrowanej lub „N” dla zwykłej (bez cudzysłowów).
- Przesyłka priorytetowa – określ rodzaj wysyłki wpisując literę „Y” dla listu priorytetowego lub „N” dla ekonomicznego (bez cudzysłowów).
- ZPO – czy chcesz otrzymać Zwrotne Potwierdzenie Odbioru? Jeżeli tak, wpisz literę „Y”. Jeżeli nie, wpisz literę „N” (bez cudzysłowów).
- ID szablonu papeterii listu – pole czasowo nieaktywne, wstaw we wszystkich wierszach wartość „1” (bez cudzysłowów).
- ID szablonu treści listu – pole czasowo nieaktywne, musi pozostać puste.
- Wskazanie nazwy pliku PDF – każdy plik musi posiadać unikalną nazwę w paczce ZIP. Nazwa powinna być podana z rozszerzeniem PDF (np. listdoadama.pdf). Nazwy plików dowolne.
Sekcja Parametry druku:
- Kolor – wybierz rodzaj wydruku wpisując literę „Y” dla druku kolorowego lub „N” dla druku czarno-białego (bez cudzysłowów).
- Duplex – wybierz rodzaj wydruku wpisując literę „S” dla druku jednostronnego lub „D” dla druku dwustronnego (bez cudzysłowów).
- Nadruk adresu na osobnej kartce – jeżeli wybrałeś wydruk dwustronny, możesz zdecydować o wydruku pola adresowego na osobnej kartce wpisując „Y” (bez cudzysłowów). Jeżeli wpiszesz „N” (bez cudzysłowów), treść Twojego listu rozpocznie się na drugiej stronie, za stroną z polem adresowym. Jeżeli wybrałeś druk jednostronny, wstaw wartość „Y”.
- Generuj stronę adresową – wybierz, czy drukować stronę adresową wpisując literę „Y” lub „N”, jeżeli nie chcesz drukować strony adresowej.
- Tekst ZPO – tekst na Zwrotnym Potwierdzeniu Odbioru, do 20 znaków.
Jeśli w kolumnie ZPO wpisałeś N, pole Tekst ZPO powinno zostać puste. - Identyfikator insertu – identyfikator inaczej znacznik na podstawie, którego dodawana będzie uzgodniona ulotka/insert (pole do uzgodnienia z Envelo – nieobowiązkowe).
- Identyfikator papieru – znacznik, na podstawie którego wybierany będzie uzgodniony rodzaj papieru (pole do uzgodnienia z Envelo – nieobowiązkowe).
Sekcja Dodatkowe dane:
- Pole informacyjne nadawcy – pole informacyjne nadawcy – opis: dodatkowe dane, które będą drukowane poniżej danych nadawcy na Cover Page (pole nieobowiązkowe).