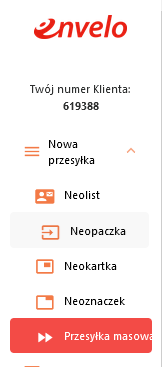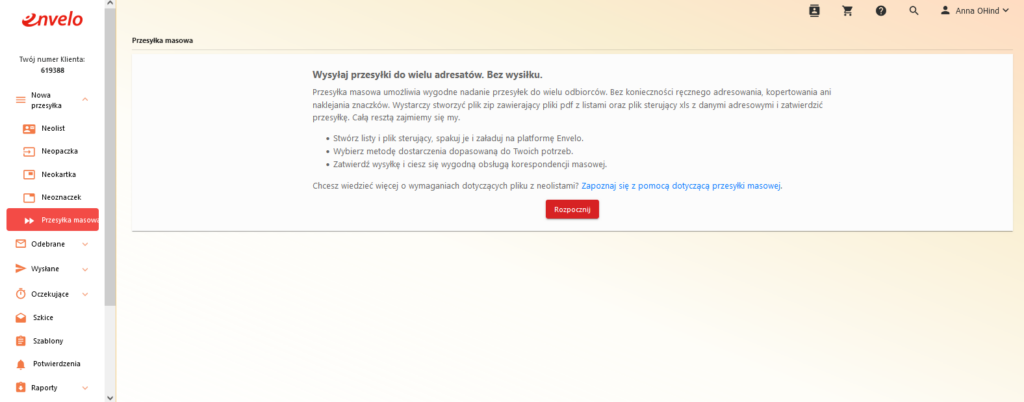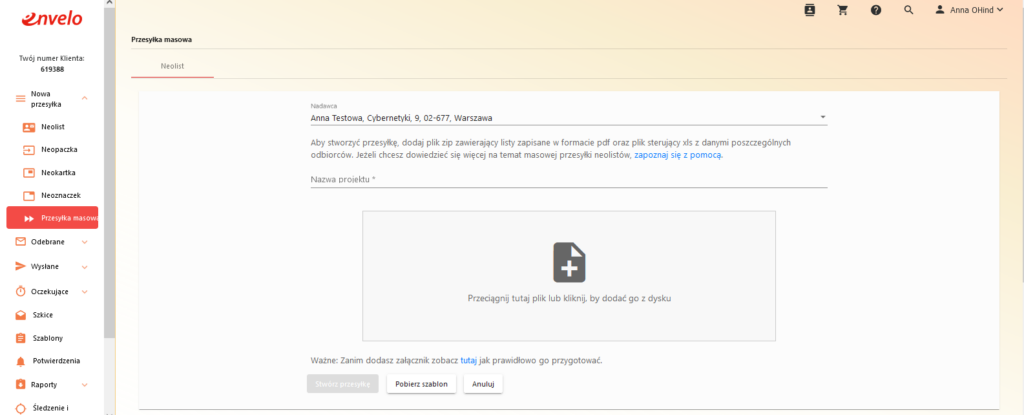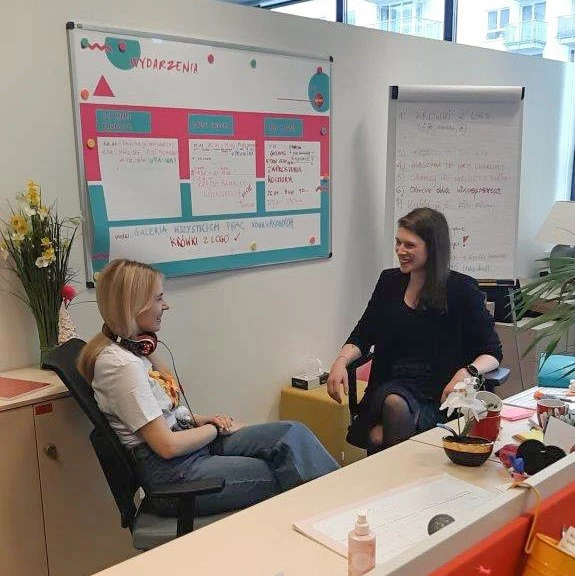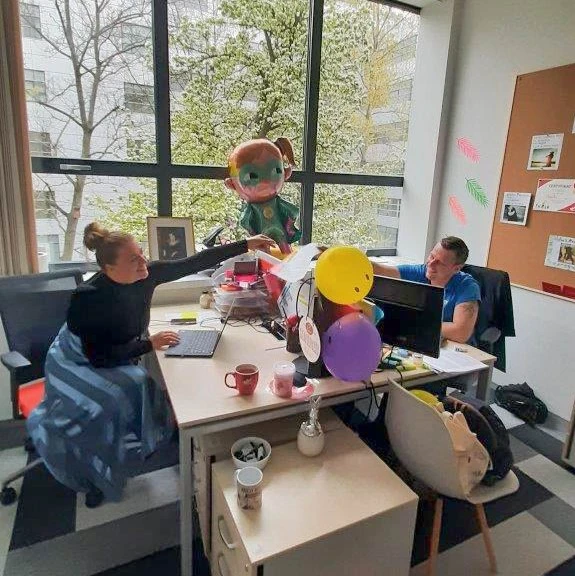Jak wysłać Neolist masowy?
1. Przygotuj plik z Neolistami masowymi
Przygotowanie plików pdf
Aby wygenerować przesyłkę masową Neolistów drukowanych, należy z dokumentów do wysłania przygotować odpowiednie pliki PDF.
Wymagania dla plików PDF:
- Pliki PDF muszą być w formacie A4.
- Maksymalna wielkość pliku to 2 MB.
- Minimalne marginesy pliku PDF to 8 mm (górny i dolny) oraz 15 mm (lewy i prawy).
- Plik nie może być zabezpieczony hasłem uniemożliwiającym jego otwarcie lub kopiowanie.
- Plik PDF może mieć maksymalnie 98 kartek (zadruk kartki jednostronny lub dwustronny)
- Sposób zadrukowania kartki oraz strony adresowej (generowanej automatycznie) należy wskazać w pliku XLS/XLSX (pkt 8. Jak wypełnić plik sterujący Neolistu masowego?)
Przygotowanie pliku XLS/XLSX
Należy przygotować również plik XLS/XLSX zawierający informacje jednoznacznie adresujące poszczególne PDFy do konkretnych odbiorców oraz dodatkowe informacje, które są wymagane w procesie druku i doręczenia.
Dane w pliku XLS/XLSX powinny być uzupełnione zgodnie z szablonem przygotowanym przez Envelo (Pobierz szablon);

Wymagania dla pliku XLS/XLSX:
- Dane w pliku XLS/XLSX powinny być uzupełnione zgodnie ze wzorcowym plikiem (szczegółowa instrukcja jak należy uzupełnić znajduje się w punkcie 8);
- Należy dokładnie zapoznać się z komentarzami zawartymi w każdej kolumnie;
- W pliku nie można dokonywać jakichkolwiek zmian w wierszach zawierających nazwy kolumn oraz nie można dodawać nowych kolumn;
- W pliku nie może być wypełnionych więcej niż 1002 wierszy (łącznie z wierszami z nazwami kolumn);

- Plik nie może być zabezpieczony hasłem uniemożliwiającym jego otwarcie lub kopiowanie;
- Nazwy plików PDF wpisane w kolumnie R w pliku XLS/XLSX muszą być identyczne
z nazwami przygotowanych wcześniej plików PDF;
Uwaga: Istotne jest rozszerzenie pliku pdf. Domyślnie w systemie Windows rozszerzenia są wyłączone i widać nazwę pliku bez rozszerzenia .pdf – W kolumnie R w pliku XLS musi być pełna nazwa pliku pdf ZAWSZE z rozszerzeniem .pdf. System przy porównaniu nazw plików pdf z nazwami wpisanymi w plik XLS/XLSX uwzględnia również wielkość liter!
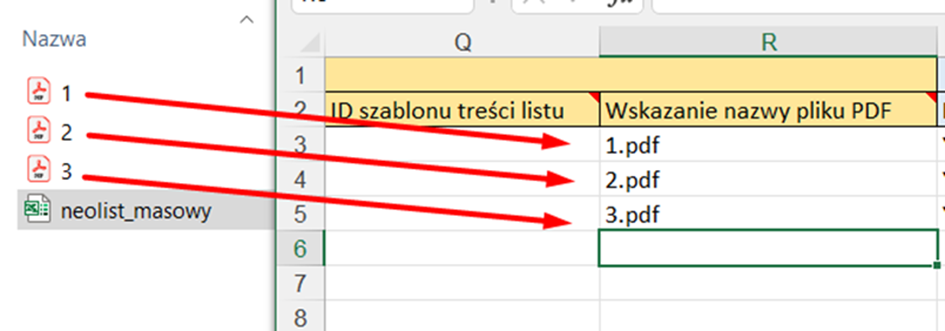
Przykład prawidłowego wskazania nazw plików PDF w kolumnie R pliku XLS/XLSX.
Spakowanie plików PDF oraz pliku XLS/XLSX do pliku ZIP
Tworzymy plik .zip według poniższych wymagań:
- Pliki PDF (maksymalnie 1000) oraz plik XLS/XLSX (tylko jeden) pakujemy razem do pliku ZIP
- Maksymalny rozmiar pliku ZIP nie może przekroczyć 50 MB w przypadku importu pliku przez stronę Envelo.pl oraz 500 MB w przypadku importu pliku przez serwer sFTP;
- Plik nie może być zabezpieczony hasłem uniemożliwiającym jego otwarcie lub kopiowanie;
- Plik ZIP nie może zawierać w sobie folderów i podfolderów.
(Pakujemy bezpośrednio tylko pliki pdf z plikiem XLS/XLSX. W przypadku kiedy spakujemy pliki pdf z plikiem XLS/XLSX wraz z FOLDEREM, który je zawiera, system nie przyjmie takiej paczki pokazując błąd).
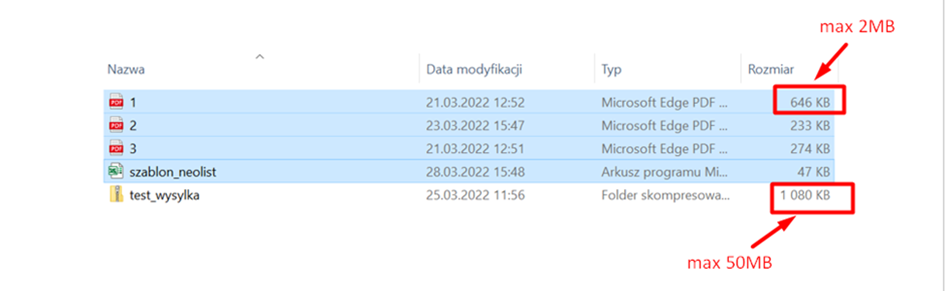
Przykład: Zaznaczone pliki zostały prawidłowo spakowane do pliku test_wysylka.zip
5. Dodaj swój plik
Przygotowany plik ZIP (plik sterujący XLS/XLSX wraz z listami w formacie PDF, spakowane jako archiwum w formacie .zip) przeciągnij do okienka opisanego jako „przeciągnij tutaj plik” lub kliknij w to okienko, aby dodać plik z dysku.
Wpisz Nazwę projektu.
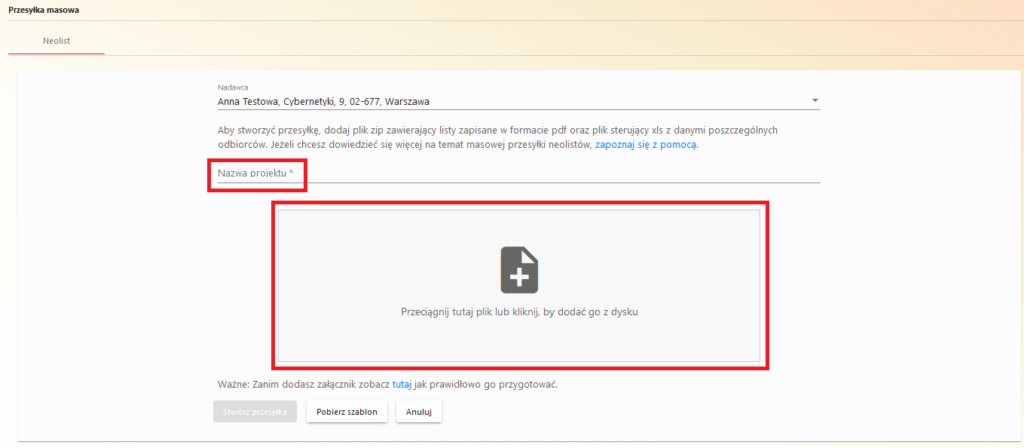
6. Stwórz przesyłkę
Gdy pliki zostaną wgrane, kliknij na przycisk „Stwórz przesyłkę”. Przesyłka trafi wtedy do katalogu „Oczekujące”, gdzie będziesz mógł sprawdzić, czy pliki zostały poprawnie przetworzone a następnie opłacić i wysłać przesyłkę.
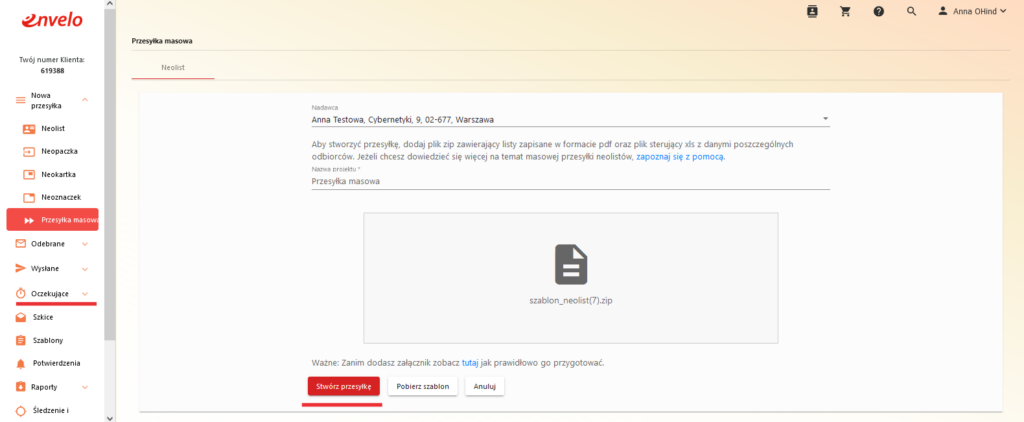
Jeżeli system wykryje błąd w załączonym pliku, w katalogu „Oczekujące” pojawi się czerwony napis „Błąd”.
Po kliknięciu, otrzymasz informację o szczegółach błędów w pliku XLS oraz możliwość pobrania raportu błędów. Po wybraniu „Pobierz raport błędów” pobierzesz plik XLS z zaznaczonymi na czerwono komórkami, gdzie występują błędy. W takim przypadku należy poprawić wszystkie zaznaczone na czerwono komórki, zaktualizować plik ZIP o poprawiony XLS oraz rozpocząć proces dystrybucji od początku.
Możesz usunąć błędną lub niechcianą przesyłkę klikając na ikonkę kosza w kolumnie „Akcje” przy danej przesyłce.

Błąd w zakładce Oczekujące

Zaznaczone na czerwono komórki, gdzie występują błędy w pliku sterującym XLS
7. Opłać przesyłkę
Ostatni krok to opłacenie przesyłki. Zrób to, klikając na ikonkę „Opłać” przy danej przesyłce:
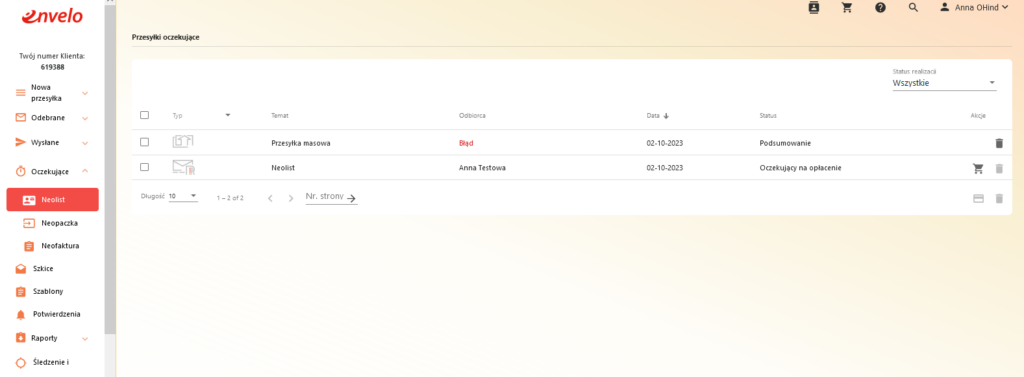
Możesz opłacić kilka przygotowanych przesyłek na raz zaznaczając je, a następnie wybierając ikonkę opłacania znajdującą się poniżej listy z przesyłkami (prawy dolny róg):
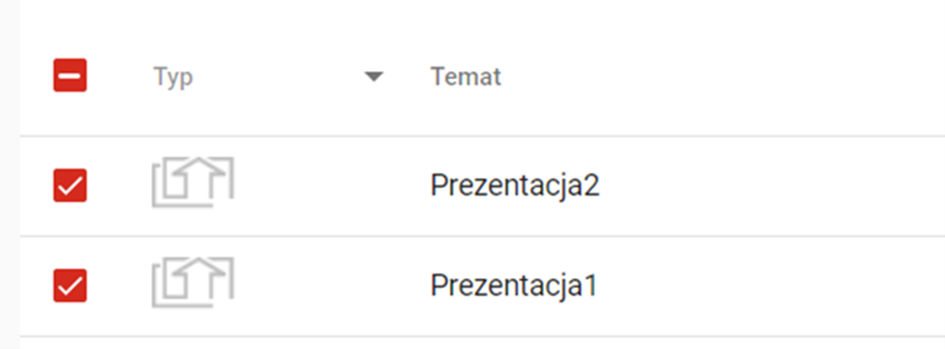

8. Jak wypełnić plik sterujący Neolistu masowego?
Uwaga! Koniecznie wypełnij przynajmniej pola: „Imię” i „Nazwisko” lub pole „Firma”.

Pola wymienione powyżej służą do poprawnego zaadresowania oraz prawidłowego doręczenia Neolistu. Jeżeli pola pozostaną puste, system wskaże nam błąd, gdyż przesyłki nie będą mogły dotrzeć do odbiorcy.
Sekcja Odbiorca:
- Zwrot grzecznościowy – pole do podania zwrotu grzecznościowego (np. Sz.P., Szanowna Pani, Wielebny).
- Envelo ID – pole nieobowiązkowe.
- Imię – maksymalnie 15 znaków.
- Nazwisko – maksymalnie 30 znaków.
- Nazwa firmy – maksymalnie 150 znaków. Suma znaków w polach „Zwrot grzecznościowy”, „Imię”, „Nazwisko” i „Nazwa firmy” nie może przekraczać 150 znaków.
- Ulica lub skrytka pocztowa – maksymalnie 35 znaków.
- Nr budynku – maksymalnie 10 znaków, litery i cyfry oraz znak „/”, litera nie może znaleźć się z przodu.
- Nr lokalu – maksymalnie 10 znaków, litery i cyfry.
- Kod pocztowy – polski kod pocztowy w formacie XX-XXX lub zagraniczny do 20 znaków.
- Miasto – maksymalnie 30 znaków, polskie litery i znaki przestankowe.
- Kraj – pole obowiązkowe, nazwa kraju doręczenia.
Sekcja Produkt:
- Typ produktu – wpisz w każde pole w tej kolumnie cyfrę „1” (bez cudzysłowów).
- Przesyłka rejestrowana – określ rodzaj wysyłki wpisując literę „Y” dla przesyłki rejestrowanej lub „N” dla zwykłej (bez cudzysłowów).
- Przesyłka priorytetowa – określ rodzaj wysyłki wpisując literę „Y” dla listu priorytetowego lub „N” dla ekonomicznego (bez cudzysłowów).
- ZPO – czy chcesz otrzymać Zwrotne Potwierdzenie Odbioru? Jeżeli tak, wpisz literę „Y”. Jeżeli nie, wpisz literę „N” (bez cudzysłowów).
- ID szablonu papeterii listu – pole czasowo nieaktywne, wstaw we wszystkich wierszach wartość „1” (bez cudzysłowów).
- ID szablonu treści listu – pole czasowo nieaktywne, musi pozostać puste.
- Wskazanie nazwy pliku PDF – każdy plik musi posiadać unikalną nazwę w paczce ZIP. Nazwa powinna być podana z rozszerzeniem PDF (np. listdoadama.pdf). Nazwy plików dowolne.
Sekcja Parametry druku:
- Kolor – wybierz rodzaj wydruku wpisując literę „Y” dla druku kolorowego lub „N” dla druku czarno-białego (bez cudzysłowów).
- Duplex – wybierz rodzaj wydruku wpisując literę „S” dla druku jednostronnego lub „D” dla druku dwustronnego (bez cudzysłowów).
- Nadruk adresu na osobnej kartce – jeżeli wybrałeś wydruk dwustronny, możesz zdecydować o wydruku pola adresowego na osobnej kartce wpisując „Y” (bez cudzysłowów). Jeżeli wpiszesz „N” (bez cudzysłowów), treść Twojego listu rozpocznie się na drugiej stronie, za stroną z polem adresowym. Jeżeli wybrałeś druk jednostronny, wstaw wartość „Y”.
- Generuj stronę adresową – wybierz, czy drukować stronę adresową wpisując literę „Y” lub „N”, jeżeli nie chcesz drukować strony adresowej.
- Tekst ZPO – tekst na Zwrotnym Potwierdzeniu Odbioru, do 20 znaków.
Jeśli w kolumnie ZPO wpisałeś N, pole Tekst ZPO powinno zostać puste.